مسح ذاكرة التخزين المؤقت للايفون |محتوى ذاكرة التخزين الأيفون
مسح ذاكرة التخزين المؤقت للايفون تعد إزالة الملفات الزائدة وغير المرغوب فيها من جهاز iPhone وسيلة جيدة لتقوية أدائه، إذ يمكن أن تتعطل ذاكرة التخزين المؤقت على أي متصفح إنترنت بسبب ملفات تعريف الارتباط cookies والملفات الأخرى التي تساعد في تشغيل مواقع الويب، وينطبق الشيء نفسه مع متصفح Safari على هواتف iPhone، يمكنكم ان تطلعوا على العديد من الموضوعات الهامة من خلال sys-on
مواصفات الأيفون
الآيفون هو أحد الهواتف الذكية التي تنتجها شركة أبل Apple Inc والذي يؤدّي عدّة وظائف، حيث يمكن مسح ذاكرة التخزين المؤقت للايفون و تشغيل ملفات وسائط متعددة عن طريق تطبيق آي بود، والاتصال عن طريق تطبيق الهاتف، والتصوير بالكاميرا الرقمية عن طريق تطبيق الكاميرا، واستخدام الإنترنت اللوحي عن طريق تطبيق متصفّح الإنترنت سفاري.
- شحن الجهاز: تُشحن أجهزة الآيفون خلال وقت قياسي مع الشواحن العادية بالنسبة للشواحن الأصلية التي تأتي مع الآيفون.
- مضاعفة سرعة الشحن: بالإمكان شحن الجهاز بشكلٍ أسرع عن طريق اختيار وضعية الطيران، وكذلك من خلال التعرّف إلى التطبيقات التي تستنزف بطارية الهاتف عن طريق الذهاب لقائمة الضبط، ثمّ استخدام خاصية البطارية للتعرف إلى التطبيقات المذكورة.
- اختصار الدخول للمواقع: هناك إمكانية لإنشاء اختصارات للمواقع التي تتم زيارتها بشكلٍ مستمر، وإظهارها كما لو كانت ضمن التطبيقات.
- التعرّف إلى التطبيقات المستنزفة للبطارية: يمكن ذلك عن طريق الضغط على قائمة الضبط واختيار خاصية البطارية للتعرف إلى تلك التطبيقات.
- رج الجهاز لمسح الكتابة: بالإمكان حذف أي نص سواء كتب على الفيس بوك أم تويتر، عن طريق رج الجهاز لتظهر نافذة ليتم اختيار خيار حذف النص منها.
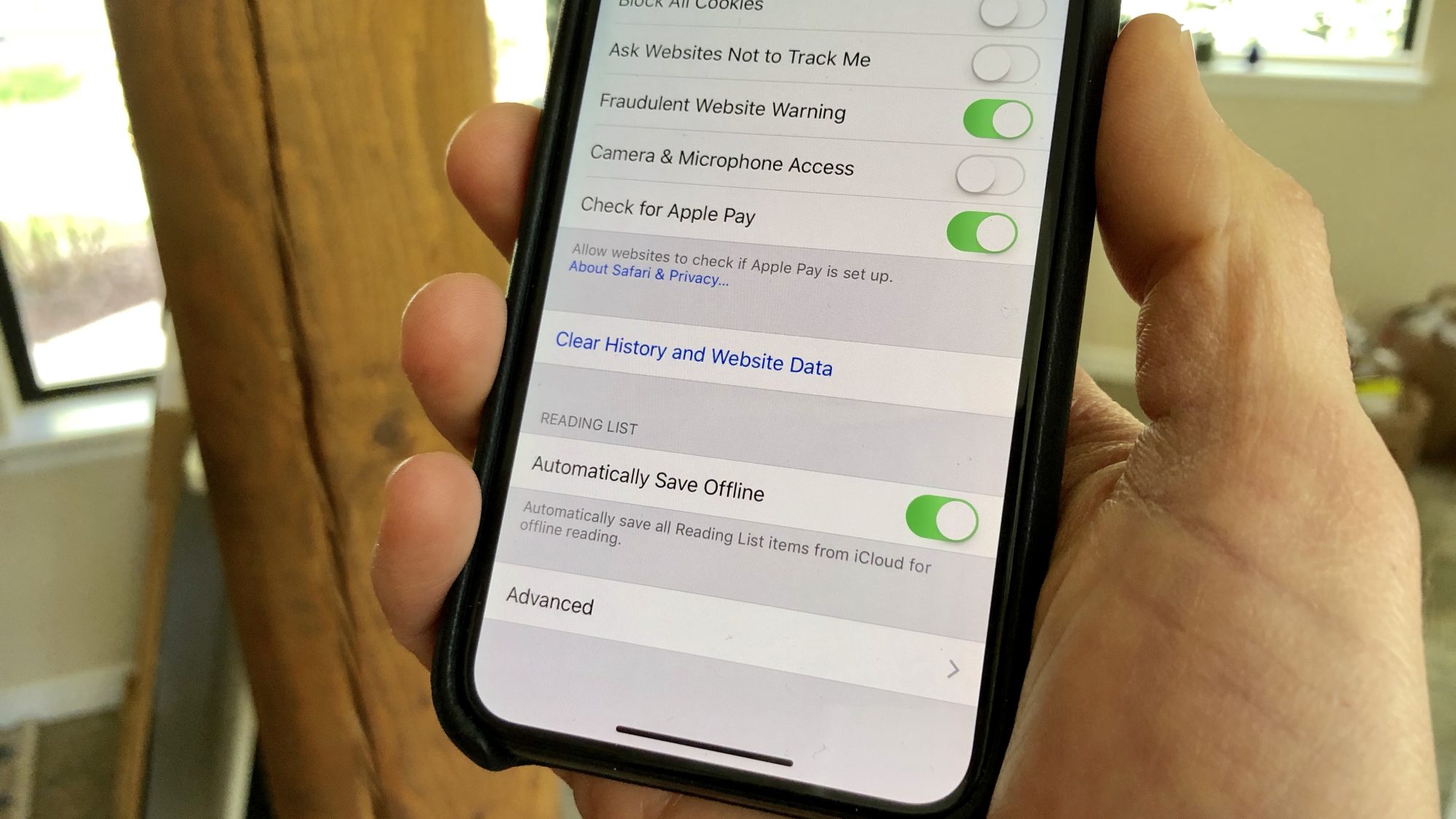
مسح ذاكرة التخزين المؤقت للايفون
إن مسح ذاكرة التخزين المؤقت للايفون iPhone يمكن أن يساعدنا في تشغيله بسرعة قصوى، وسوف يؤدى أيضًا مسح بيانات الويب إلى حذف سجلك من مواقع الويب التي تمت زيارتها، بالإضافة إلى أنه سيؤدى إلى خروجك من مواقع الويب التي قمت بتسجيل الدخول إليها على Safarik، وفيما يلي خطوات القيام بذلك:
- قم بفتح الإعدادات على هاتفك
- مرر لأسفل حتى تصل إلى الخيارات الموضوعة أسفل Accounts and Passwords
- اضغط من داخلها على Safari
- بعد ذلك مرر لأسفل واضغط على Clear History and Website Data
- ثم نقوم بعد ذلك بالضغط على Clear History and Data
كيفية التحقق من السعة على الأيفون
يراقب كل من iOS و iPadOS سعة التخزين على جهازك من خلال تحليل مقدار المساحة التي يستخدمها كل تطبيق. يمكنك أيضًا التحقق من سعة التخزين على جهازك في “الإعدادات” أو iTunes أو Finder على الكمبيوتر لديك، كما يمكنك مسح ذاكرة التخزين المؤقت للايفون بطرق عديدة، ولكيفية التحقق من السعة على الأيفون يمكن عمل الأتي:
- في حالة انخفاض سعة التخزين على جهازك، يقوم تلقائيًا بإتاحة مساحة خالية عليه أثناء تثبيت تطبيق وتحديث iOS أو iPadOS وتنزيل موسيقى وتسجيل مقاطع فيديو، وغير ذلك المزيد.
- ولإتاحة سعة تخزين أكبر، يمكن لجهازك إزالة بعض العناصر، مثل الموسيقى ومقاطع الفيديو التي تم بثها والملفات في iCloud Drive وأجزاء من التطبيقات التي لا توجد حاجة إليها.
- يؤدي هذا أيضًا إلى إزالة الملفات المؤقتة ومسح ذاكرة التخزين المؤقت على جهازك. ولا يزيل جهازك إلا العناصر التي يمكن تنزيلها مرة أخرى أو التي لم تعد بحاجة إليها.
محتوي ذاكرة التخزين في الأيفون
تحتوي ذاكرة الأيفون على الكثير من الملفات والتي نحتاج إلى مسح ذاكرة التخزين المؤقت للايفون كلما بات الأمر غير ضرورياً لتلك الملفات ولبيان ما يمكن أن تحتفظ به ذاكرة الأيفون هو التالي:
- التطبيقات: التطبيقات المثبتة ومحتواها والمحتوى المخزن في دليل “على الـ iPhone الخاص بي/على الـ iPad الخاص بي/على الـ iPod touch الخاص بي” في تطبيق “الملفات” وتنزيلات Safari
- الصور: الصور ومقاطع الفيديو المخزّنة في تطبيق “الصور”
- الوسائط: الموسيقى ومقاطع الفيديو وملفات البودكاست ونغمات الرنين والعمل الفني والمذكرات الصوتية
- البريد: رسائل البريد الإلكتروني ومرفقاتها
- Apple Booksالكتب وملفات PDF في تطبيق Books
- الرسائل: الرسائل ومرفقاتها
- iCloud Driveمحتوى iCloud Drive الذي تم تنزيله محليًا لجهازك. لا يمكن حذف هذا المحتوى تلقائيًا
- أخرى: أصول الجهاز المحمول غير القابلة للإزالة، مثل أصوات Siri والخطوط والقواميس والسجلات وذاكرة التخزين المؤقت غير القابلة للإزالة وفهرس Spotlight وبيانات النظام، مثل سلسلة المفاتيح وقاعدة بيانات لا يمكن حذف الملفات المخزنة مؤقتًا بواسطة النظام.
شاهد أيضاً…….طريقة حفظ موقع السيارة في قوقل ماب
كيف يمكن تحسين سعة التخزين
يمكننا لتحسين سعة التخزين أن نقوم بعملية مسح ذاكرة التخزين المؤقت للايفون وذلك حتى يتم توفير مساحة لاستيعاب ملفات أخري مهمة، وهنا علينا الاستعانة بالتوصيات التي يقدمها التليفون من أجل تحسين سعة التخزين وذلك من خلال الإعدادات ومنها:
- على Mac يعمل بنظام macOS Catalina 10.15، افتح على Mac يعمل بنظام macOS Mojave 10.14 أو إصدار أقدم، أو على كمبيوتر شخصي (PC)، افتح iTunes.
- قم بتوصيل جهازك بالكمبيوتر.
- اختر جهازك في Finder أو في سترى شريطًا يعرض مقدار سعة التخزين التي يستخدمها المحتوى لديك، مقسمة حسب نوع المحتوى.
- حرك مؤشر الماوس فوق الشريط لمعرفة مقدار سعة التخزين الذي يستخدمه كل نوع من أنواع المحتوى.
استرداد البيانات المفقودة من ذاكرة الأيفون
مسح ذاكرة التخزين المؤقت للايفون
إذا قمنا بعملية مسح ذاكرة التخزين المؤقت للايفون وأردنا استرداد البيانات فإنه يمكننا البحث على الإنترنت حتى نجد الكثير من برامج استرداد البيانات يدعون أن بإمكانهم استرداد بياناتك المفقودة من كروت الذاكرة المختلفة من الهواتف المحمولة. إذا قرأت بعناية أكثر، ستجد أن كارت الذاكرة يعني دائما الذاكرة الخارجية وليس الذاكرة الداخلية، وهناك عدة خطوات منها:
- أولاً نحتاج إلى البرنامج الصحيح لاسترداد ذاكرة الايفون
- القيام بتوصيل الايفون على جهاز الكمبيوتر.
- نقوم بفحص ذاكرة الأيفون
- استعراض، واسترداد البيانات من كارت ذاكرة الأيفون
- ثم بعد ذلك نقوم بفحص واستخلاص البيانات من النسخة الاحتياطية لاسترداد بيانات ذاكرة الأيفون
كيف يمكن استعادة الصور المحذوفة
إذا ما قمنا بعملية مسح ذاكرة التخزين المؤقت للايفون فكيف يمكننا استعادة الصور المحذوفة مره أخري، وباستخدام “تحسين التخزين”، يتم الاحتفاظ بالصور ومقاطع الفيديو الصغيرة والموفرة للمساحة على الجهاز، بينما يتم تخزين النسخ الأصلية عالية الدقة في iCloud. وما دامت لديك مساحة كافية في iCloud، يمكنك تخزين أكبر عدد تريده من الصور ومقاطع الفيديو، ولكن لاستعادة الصور المحذوفة يمكن عمل الأتي:
قد تكون حذفت الصورة أو مقطع الفيديو عن طريق الخطأ، وسوف تكون موجودة حاليًا في مجلد “محذوفة مؤخرًا”.
انتقل إلى > “صور” > “ألبومات” “محذوفة مؤخرًا”. إذا عثرت على الصورة المفقودة، يمكنك إعادة نقلها إلى ألبوم “جميع الصور” لديك.
على iPhone أو iPad أو iPod touch:
- اضغط على “استعادة” > الصورة أو مقطع الفيديو.
- قد بتأكيد رغبتك في استعادة الصورة.
- لاستعادة العديد من الصور نقوم بالضغط على “اختيار”.
- ثم اضغط على “استعادة” > الصور أو مقاطع الفيديو.
- قم بتأكيد رغبتك في استعادة الصور أو مقاطع الفيديو.
على Mac:
- انقر على الصورة أو مقطع الفيديو.
- انقر على “استعادة”.
يظل أي شيء في مجلد “محذوفة مؤخرًا” لمدة 30 يومًا. بعد ذلك، يتم حذفه بصورة دائمة.
